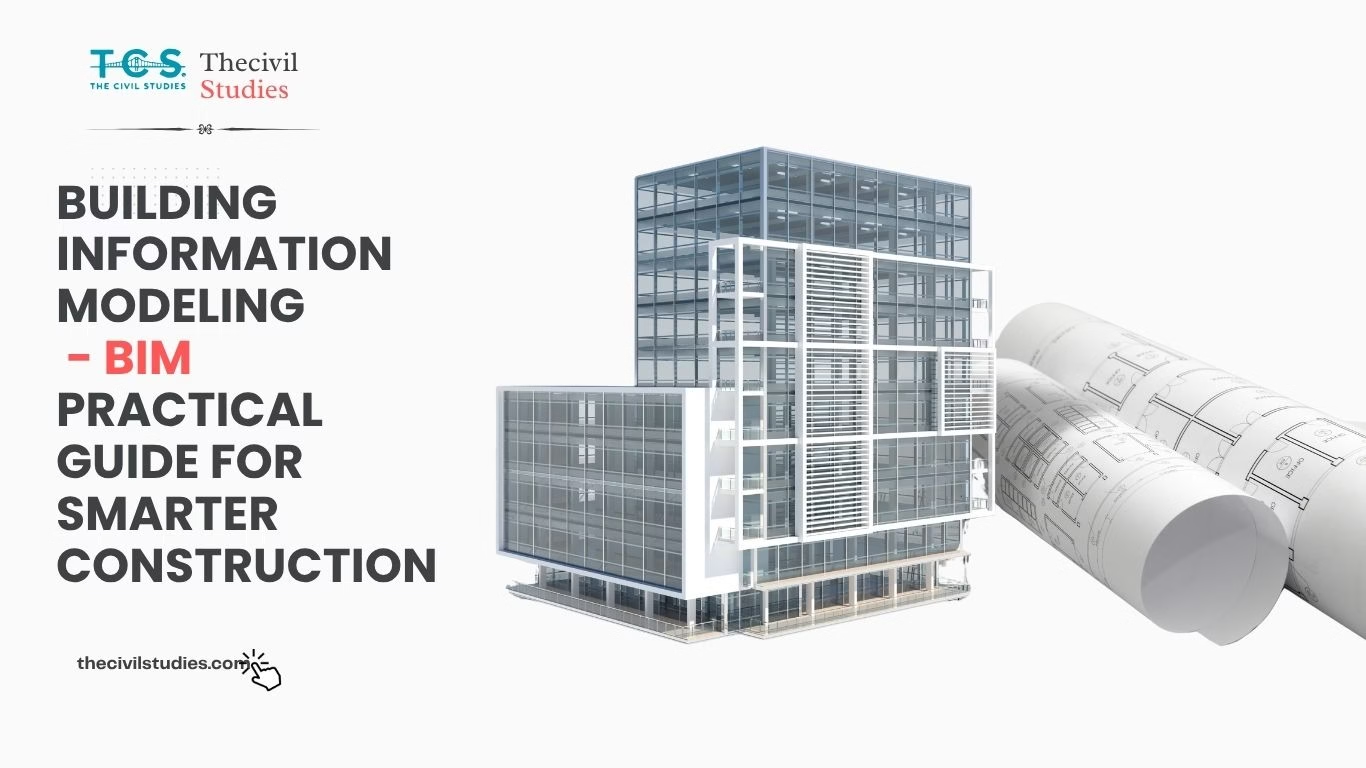Essential AutoCAD 2D Commands Every Beginner Should Master
Introduction to Autocad
AutoCAD is a leading software in the realm of design and drafting, widely used across various industries such as architecture, engineering, and construction. For beginners stepping into the world of AutoCAD, mastering the core 2D commands is essential for efficient and effective design work.
Important AutoCAD 2D Commands for Beginners
1. Line Command (LINE)
The Line command is fundamental for creating straight lines in AutoCAD. It’s one of the most frequently used commands in 2D drafting.
- How to Use: Type LINE or L in the command line, then specify the start and end points of the line. You can also click on the screen to define these points.
- Tips: Use object snaps (OSNAP) to accurately connect lines to other objects.
2. Circle Command (CIRCLE)
The Circle command allows you to create circles of various sizes.
- How to Use: Type CIRCLE or C in the command line, then specify the center point and radius or diameter of the circle.
- Tips: Utilize the Diameter and Radius options to define the circle precisely.
3. Rectangle Command (RECTANGLE)
The Rectangle command is used to draw rectangles by specifying the diagonal corners.
- How to Use: Type RECTANGLE or REC in the command line, then click to define the first corner and drag to the opposite corner.
- Tips: For specific dimensions, you can enter the width and height directly after specifying the first corner.
4. Polyline Command (PLINE)
The Polyline command is used to create continuous lines and shapes composed of multiple segments.
- How to Use: Type PLINE or PL in the command line, then click to define each vertex of the polyline. Press Enter to finish the command.
- Tips: Use the Arc option within the Polyline command to create smooth curves.
5. Trim Command (TRIM)
The Trim command is essential for removing excess parts of objects.
- How to Use: Type TRIM or TR in the command line, select the cutting edges, and then click the parts of the objects you want to remove.
- Tips: Press Enter to confirm the trimming operation after selecting the cutting edges.
6. Extend Command (EXTEND)
The Extend command allows you to lengthen objects to meet the edges of other objects.
- How to Use: Type EXTEND or EX in the command line, select the boundary edges, and then click on the objects to extend.
- Tips: Ensure that the boundary edges are selected correctly to avoid unexpected results.
7. Offset Command (OFFSET)
The Offset command helps in creating parallel lines or curves at a specified distance from the original object.
- How to Use: Type OFFSET or O in the command line, specify the distance, and then select the object to offset.
- Tips: Use the Multiple option to create several parallel lines in one go.
8. Fillet Command (FILLET)
The Fillet command is used to round off the corners of objects.
- How to Use: Type FILLET or F in the command line, specify the radius, and then select the two objects to fillet.
- Tips: Use Polyline Fillet to apply fillet to connected lines in a polyline.
9. Chamfer Command (CHAMFER)
The Chamfer command creates beveled edges at the intersection of two objects.
- How to Use: Type CHAMFER or CHA in the command line, specify the distances or angle, and then select the two lines to chamfer.
- Tips: Adjust the chamfer distance for precision in your design.
10. Erase Command (ERASE)
The Erase command removes unwanted objects from your drawing.
- How to Use: Type ERASE or E in the command line, then select the objects you want to remove and press Enter.
- Tips: Use Undo (Ctrl+Z) if you accidentally erase something important.
Conclusion
Mastering these essential AutoCAD 2D commands is a significant step toward becoming proficient in CAD drafting. Each command plays a vital role in creating precise and efficient designs. Practice using these commands regularly to build your skills and improve your overall proficiency in AutoCAD / SHOP
1. What is the best way to learn AutoCAD commands effectively?.
Practicing commands regularly and utilizing online tutorials and courses can help reinforce your learning. Engaging with practical projects and seeking feedback from experienced users can also enhance your skills
2. Can I customize AutoCAD commands to fit my needs?
Yes, AutoCAD allows customization of commands and toolbars. You can create custom shortcuts and modify the user interface to streamline your workflow.
3. How do I access additional help for AutoCAD commands?
Use the built-in Help feature in AutoCAD by typing HELP in the command line or visiting the Autodesk Knowledge Network for comprehensive resources and tutorials.
4. Are there any shortcuts for AutoCAD commands?
Yes, AutoCAD provides keyboard shortcuts for many commands. Familiarizing yourself with these shortcuts can speed up your workflow. For example, L for Line and C for Circle.