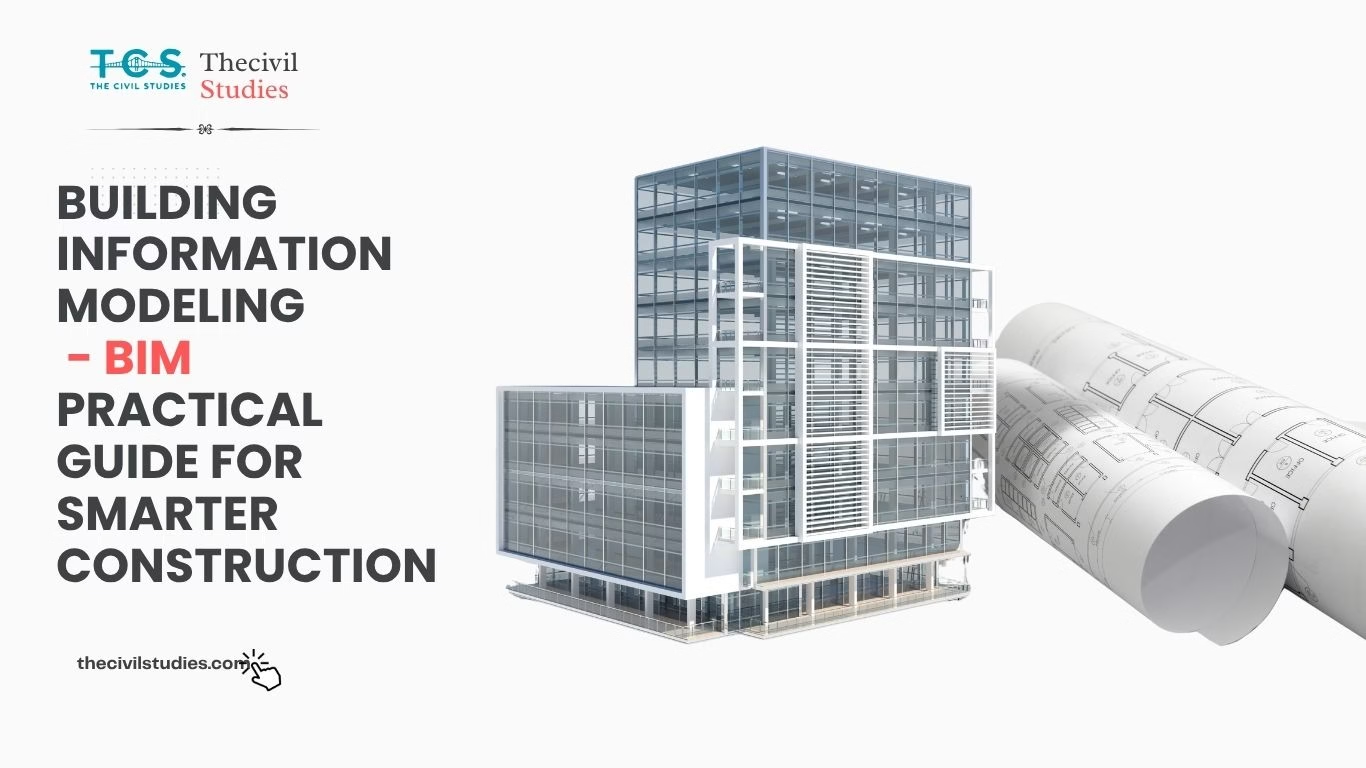Introduction
AutoCAD is a powerful design and drafting software widely used in architecture, engineering, and various other industries. Whether you’re a novice or a seasoned professional, there’s always something new to learn. If you are new to CAD, or just started to learn about CAD, you can follow our basic topics here, which we have covered in detail. In this article, you will learn about the collection of valuable tips and tricks that will help you work more efficiently and effectively in AutoCAD.
Basic Tips for Beginners
Customizing the User Interface:
Tailoring the AutoCAD interface to suit your needs can significantly improve your workflow. You can customize the ribbon, toolbars, and palettes to access your most-used tools quickly. If you can check our interface blog to know about these technical terms if you do not knows about it. (ribbon, toolbars, and palettes)
Using Keyboard Shortcuts:
Memorizing and using keyboard shortcuts can save you a lot of time. For example, pressing ‘L’ for the Line tool or ‘C’ for the Circle tool. Familiarize yourself with these shortcuts to enhance your speed and efficiency. Here a more commands that you can practice in your daily Cad Desgins projects/practices
| Command | Shortcut Key | Description |
| Line | L | Draws a straight line segment |
| Circle | C | Draws a circle |
| Rectangle | REC | Draws a rectangle |
| Polyline | PL | Draws a polyline |
| Move | M | Moves objects |
| Copy | CO or CP | Copies objects |
| Mirror | MI | Creates a mirrored copy of selected objects |
| Offset | O | Offsets an object at a specified distance |
| Trim | TR | Trims objects to meet the edges of other objects |
| Extend | EX | Extends objects to meet the edges of other objects |
| Rotate | RO | Rotates objects |
| Scale | SC | Scales objects |
| Erase | E | Erases objects |
| Zoom | Z | Zooms to change the magnification of the view |
| Pan | P | Moves the view parallel to the screen |
| Undo | U | Reverses the last action |
| Redo | REDO | Reverses the effects of the previous Undo command |
| Explode | X | Breaks a compound object into its component objects |
| Join | J | Joins the endpoints of linear and curved objects to create a single object |
| Hatch | H | Fills an enclosed area or selected objects with a hatch pattern |
| Fillet | F | Rounds and fillets the edges of objects |
| Chamfer | CHA | Bevels the edges of objects |
| Array | AR | Creates multiple copies of objects in a pattern |
| Properties | PR | Displays the properties of the selected object(s) |
| Layers | LA | Opens the Layers properties palette |
| Block | B | Creates a block definition from selected objects |
| Insert Block | I | Inserts a block or drawing into the current drawing |
| Dimension | D | Creates dimensions for objects |
| Text | T | Creates a single-line text object |
| Multiline Text | MT | Creates multiline text |
| Leader | LE | Creates a leader and leader annotation |
| Regen | RE | Regenerates the entire drawing |
| Snap | F9 | Toggles the Snap mode on/off |
| Ortho Mode | F8 | Toggles the Ortho mode on/off |
| Grid Display | F7 | Toggles the Grid display on/off |
2. Managing Layers Effectively
Well, we all know the importance of layers, which are crucial in AutoCAD for organizing different elements of your drawing. Learn to use layer states, filters, and properties to keep your drawings well-organized and easy to manage. Let’s break it down with more details and examples:
Understanding Layers in AutoCAD
Layers in AutoCAD are like transparent sheets stacked on top of each other. Each layer can contain different types of objects, such as lines, circles, or text. By separating elements into layers, you can manage complex drawings more effectively. For example, an architectural drawing might have separate layers for walls, doors, furniture, electrical wiring, and plumbing.

By Using Layer Properties
Each layer has properties that control the appearance and behavior of the objects on that layer. These properties include:
- Color: Assigning different colors to layers helps visually distinguish between different elements.
- Linetype: Different linetypes (dashed, dotted, etc.) can be assigned to layers for clarity.
- Lineweight: Adjusting the lineweight (thickness) can emphasize or de-emphasize elements.

Let’s understand it through an example:
Imagine you are creating a floor plan for a building. You can use layers as follows:
- Layer 1: Walls (Color: Blue, Linetype: Continuous, Lineweight: 0.50mm)
- Layer 2: Doors (Color: Red, Linetype: Dashed, Lineweight: 0.25mm)
- Layer 3: Furniture (Color: Green, Linetype: Continuous, Lineweight: 0.35mm)
- Layer 4: Electrical (Color: Yellow, Linetype: Dash-dot, Lineweight: 0.25mm)
- Layer 5: Plumbing (Color: Cyan, Linetype: Continuous, Lineweight: 0.25mm)
This way, each element is clearly defined and easy to identify.
Using Layer States In Auto ACD
Layer states are snapshots of the current layer settings. You can save, restore, and manage these snapshots to quickly switch between different visibility and property configurations. This is particularly useful when working on large projects with multiple phases or revisions.
Example:
If you are working on a renovation project, you can create layer states for different stages:
- Existing Conditions: This shows the current state of the building.
- Demolition: Highlights elements to be removed.
- New Construction: Displays new elements to be added.
By switching between these layer states, you can quickly view and edit different aspects of your project without manually adjusting the visibility and properties of each layer.
Using Layer Filters in AutoCAD
Layer filters allow you to create subsets of layers based on specific criteria. This can help you manage and navigate large drawings with many layers more efficiently.
Example:
In a complex mechanical drawing, you might have dozens of layers for different components. You can create layer filters to group related layers together, such as:
- Structural: Filters layers related to structural elements.
- HVAC: Filters layers related to heating, ventilation, and air conditioning.
- Piping: Filters layers related to plumbing and piping.
Using these filters, you can quickly isolate and work on specific parts of your drawing without being distracted by unrelated layers.
Practical Tips for Layer Management
- Consistent Naming Conventions: Use clear and consistent naming conventions for your layers, such as “Walls_Main”, “Doors_Interior”, etc. This makes it easier to identify and manage layers.
- Layer Off/On: Turn off layers that are not needed for the current task to declutter your workspace.
- Layer Lock: Lock layers that you don’t want to modify accidentally. Locked layers can be viewed, but not edited.
- Layer Freeze/Thaw: Freezing layers improves performance by temporarily removing them from the drawing until they are thawed.
Intermediate Tips for Improved Workflow
Utilizing Dynamic Blocks: Dynamic blocks allow you to create reusable content that can change shape, size, or configuration. This feature helps reduce repetitive tasks while maintaining consistency across your drawings.
Working with External References (Xrefs): Xrefs are invaluable for collaborative work. They allow you to reference other drawings in your current project without importing them. This keeps file sizes manageable and ensures that everyone is working with the latest versions.
Leveraging Annotation Scaling: Annotation scaling ensures that your text, dimensions, and other annotations are appropriately scaled in different viewports. This feature saves time and improves the accuracy of your annotations across various scales.
Advanced Tricks for Expert Users
Using Parametric Constraints: Parametric constraints enable you to create intelligent relationships between objects. By defining geometric and dimensional constraints, you can automate changes and maintain design intent throughout your project.
Automating Tasks with Scripts: Scripting can automate repetitive tasks in AutoCAD. By learning basic scripting, you can create scripts to perform tasks like batch plotting, file conversions, or repetitive drawing tasks, saving significant time and effort.
Customizing AutoCAD with LISP Routines: LISP is a programming language specific to AutoCAD. Advanced users can create custom functions and commands to extend AutoCAD’s capabilities, tailored to specific workflow needs.
Efficiency Enhancers
Using the DesignCenter: The DesignCenter provides a central location to manage and access various drawing content, such as blocks, layers, and styles, from multiple drawings. This tool enhances efficiency by enabling quick content reuse.
Implementing Sheet Sets: Sheet sets help manage large projects by organizing drawings into sets. This feature allows for efficient plotting, publishing, and management of multiple drawings, ensuring consistency and saving time.
Optimizing Performance with System Variables: Adjusting system variables can optimize AutoCAD’s performance. For example, tweaking variables like WHIPTHREAD and CACHEMAXFILES can improve drawing speed and file handling efficiency.
Common Pitfalls and How to Avoid Them
Avoiding Overuse of Regens: Regenerating drawings too frequently can slow down your workflow. Use regen commands only when necessary, and consider using the REGENAUTO system variable to control automatic regenerations.
Managing File Sizes: Large file sizes can impact performance. Regularly purge unused objects and audit your drawings to keep file sizes manageable and improve performance.
Ensuring Compatibility with Different Versions: Working across different AutoCAD versions can cause compatibility issues. Always save files in a compatible format and be aware of feature differences between versions to avoid problems. PDF
Conclusion
Incorporating these AutoCAD tips and tricks into your daily workflow can significantly increase your productivity and efficiency. Whether you are just starting out or have been using AutoCAD for years, there is always room for improvement. Explore these tips, apply them to your projects and watch your proficiency in AutoCAD grow. If you have any questions or doubts, you can ask. If you are a passionate engineer and want to learn more and contribute to other engineers, join us in the civil engineering community by clicking here
The Civil Studies
Build Better with Smart Civil Tools & CAD Guides